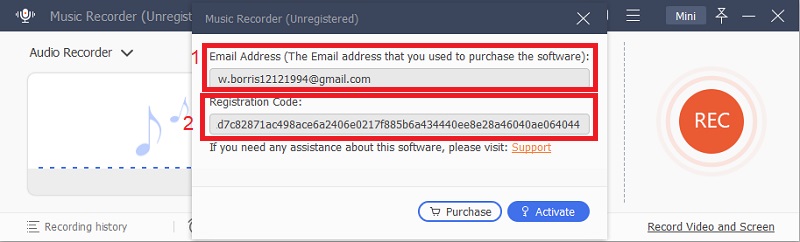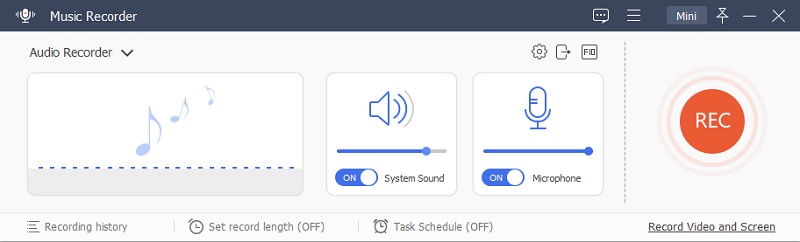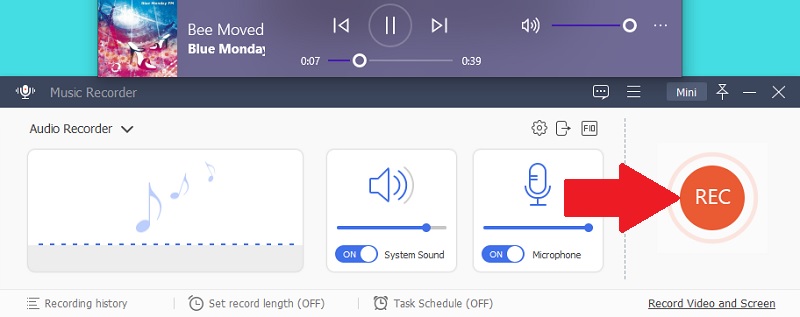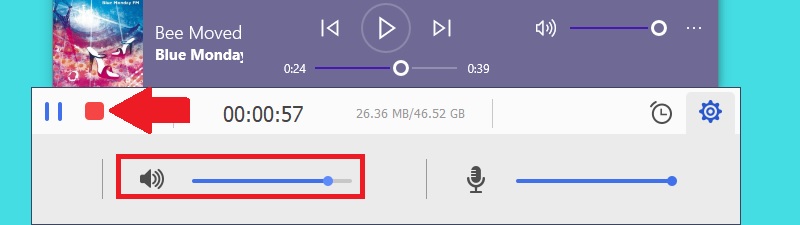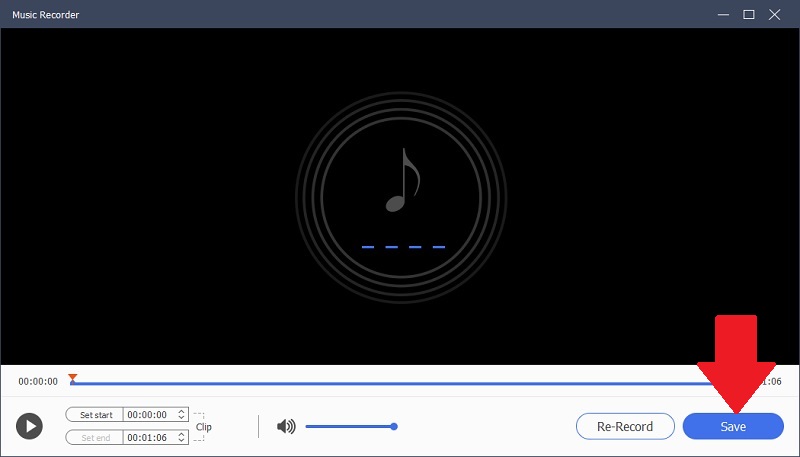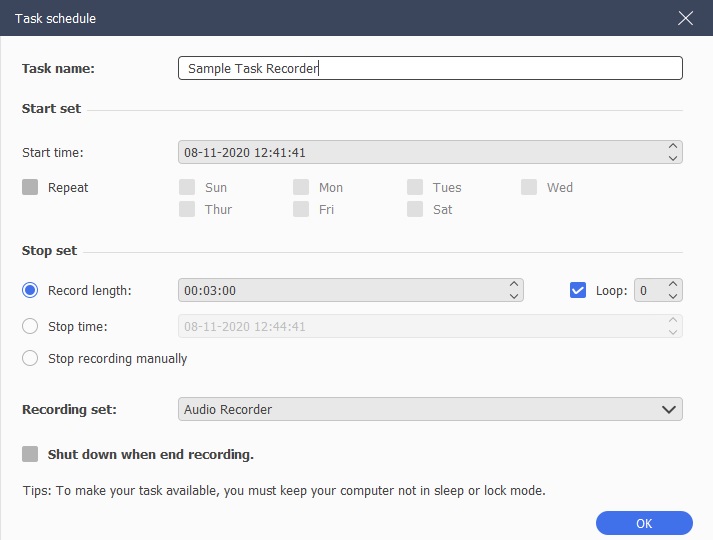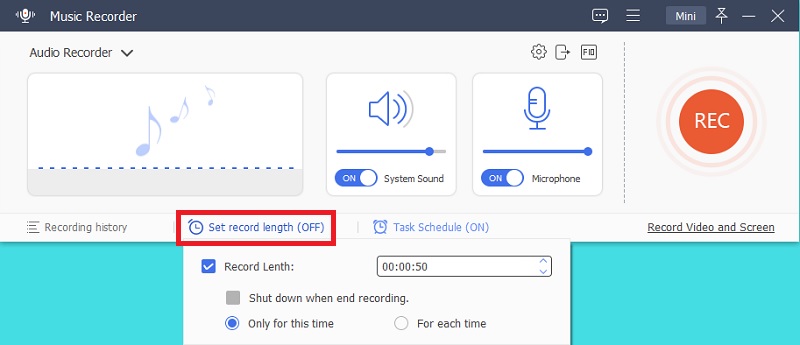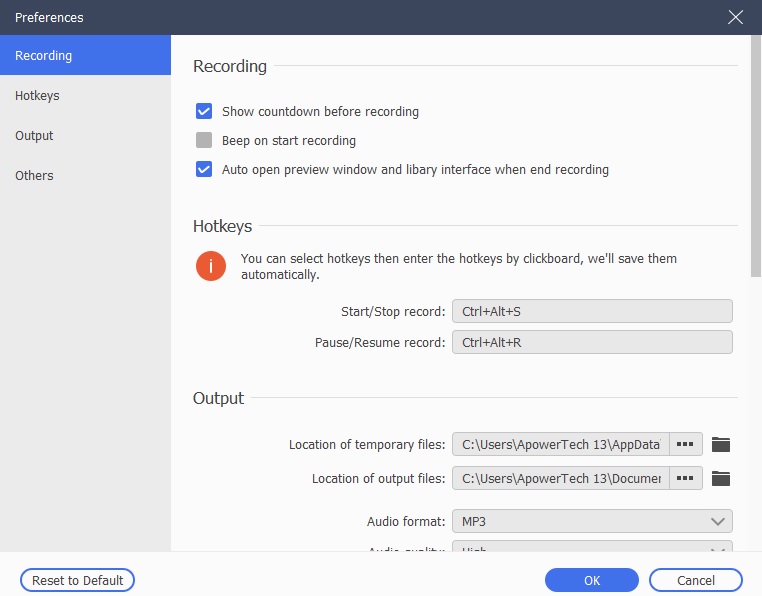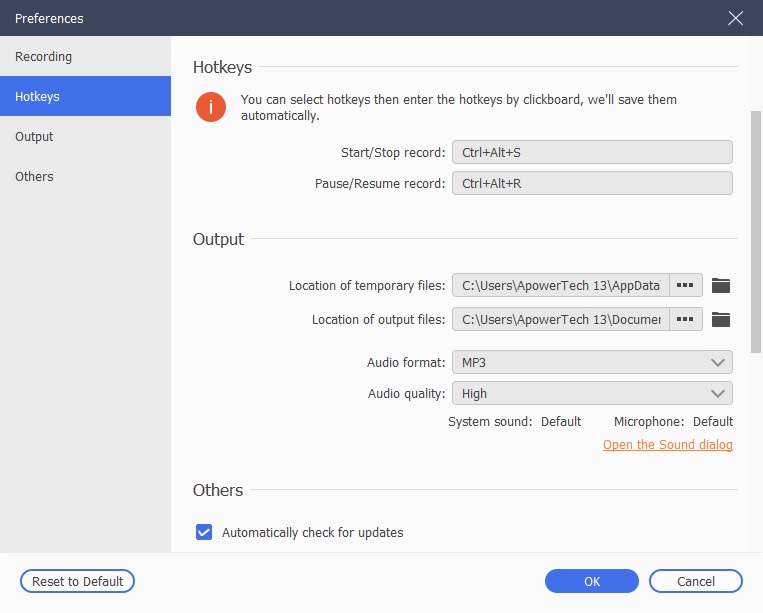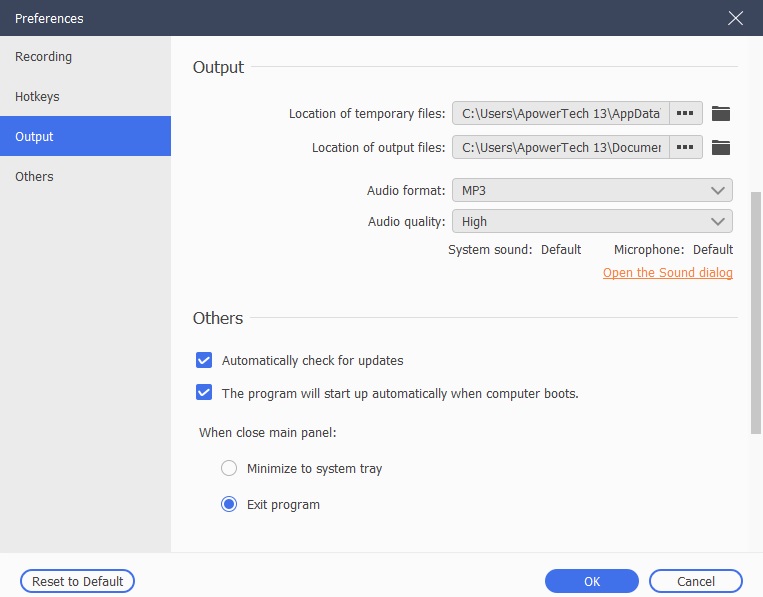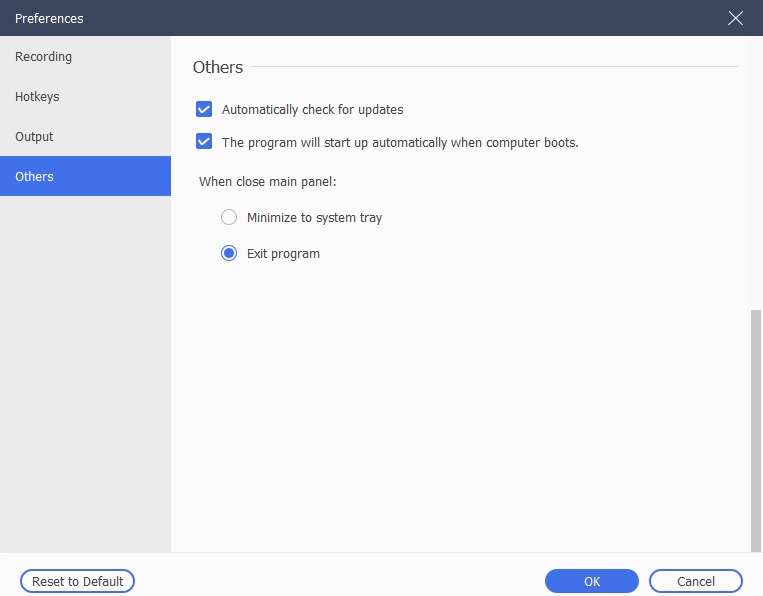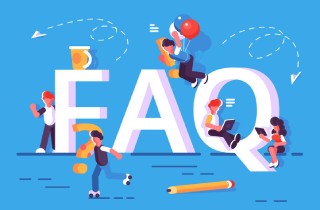這個星球上最好的錄音工具是 AceThinker Music Recorder。您可以使用此軟體透過麥克風錄製任何音頻或語音。此應用程式讓您輕鬆錄製音頻通話、音軌、課程和音樂通話。它還支援不同的音頻格式,如 AAC、MP3 和 M4A。此錄音機具備剪輯功能,可用來從音軌或音頻中刪除您不需要的部分。它的任務排程和快捷鍵功能可為使用者節省大量錄製時間。要了解更多關於此工具及其使用方式的資訊,請完整閱讀這篇文章。
註冊指南
如果您需要能夠剪輯不需要的部分或錄製超過 3 分鐘的音頻功能,則必須註冊該軟體。每次打開此工具時,系統會提醒您註冊。點擊註冊按鈕以完成應用程式的註冊。此外,當您點擊介面上方的鑰匙圖示時,也可以進入註冊視窗。
免费下载
Windows 7/8/10
安全下载
點擊註冊後會彈出視窗,輸入您的電子郵件地址;註冊碼將發送至您提供的電子郵件。輸入代碼後,點擊「註冊」按鈕。
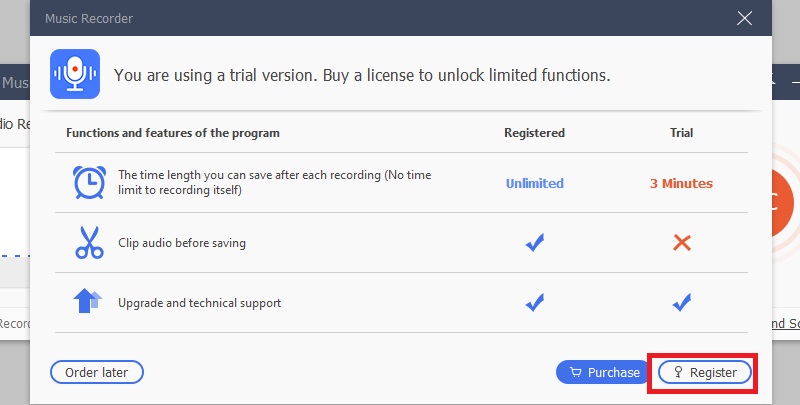
電子郵件地址: 購買該程式時,系統會要求您提供電子郵件。註冊軟體時,您將使用相同的電子郵件。
註冊碼: 註冊碼將發送至您提供的電子郵件中。複製代碼並將其貼到所需的框內以啟動軟體。
錄製音頻
Step 1 啟動錄音機
在您的電腦上打開該應用程式。
Step 2 識別音頻來源
要錄製您的聲音,請啟用麥克風或系統聲音。
Step 3 開始錄製音頻
要開始錄製,請點擊「REC」按鈕。您也可以使用快捷鍵來啟動錄製過程。
Step 4 停止錄音
您可以在錄製過程中調整音量。要停止錄製,請點擊停止圖示(紅色方形按鈕)。
按照上述步驟操作後,您將看到錄製的音頻。在這裡,您將能夠預覽音頻或進行編輯。
- 調節音量
- 通過輸入開始時間和結束時間來剪輯音頻
- 再次錄製音頻並將其保存在您的設備上。
點擊「保存」後,系統將要求您選擇保存檔案的路徑。這也將顯示您錄製的所有檔案。
附加功能
1. 任務排程
在應用程式主介面的底部,您會找到任務排程器。您可以在此處編輯設置並新增任務。您可以設定錄製長度、開始錄製的時間、頻率等。完成後,Audio Recorder 將根據您選擇的設定自動開始錄音。
2. 設定錄製長度
您將在軟體介面底部找到設定錄製長度的選項。設定錄製長度後,您無需一直盯著螢幕以了解何時結束錄製會話。使用此設置,應用程式將自動結束您的錄製會話。此外,您也可以在錄製時設定所需的長度。
3. 設定偏好
偏好設定讓您根據需求修改錄製設置。應用程式介面右上角有三個小圖示,您可以使用它們來調整偏好。
錄製
要訪問錄製設定,請點擊齒輪圖示。會出現您可以選擇的不同選項,包括:錄音前顯示倒數計時、開始錄音、錄音時隱藏浮動條、結束錄音時自動開啟預覽視窗。
快捷鍵
當您將滑鼠指向偏好介面或點擊 FIQ 圖示時,您將看到快捷鍵的設定。您可以選擇任意組合鍵來開始/停止錄製、暫停/恢復錄製和顯示/隱藏浮動面板。您可以使用預設的快捷鍵或創建您自己的快捷鍵。
輸出
它提供輸出設定。要訪問此選項,請點擊介面上的「輸出」或「Output」圖示。此選項讓您選擇幀速率、編解碼器和影片格式、路徑位置等。
其他
當您在介面上選擇四個偏好中的任何一個時,點擊「其他」。在這裡,您可以選擇是否希望程式自動檢查更新,或是否希望程式在您的電腦上自動開啟等。